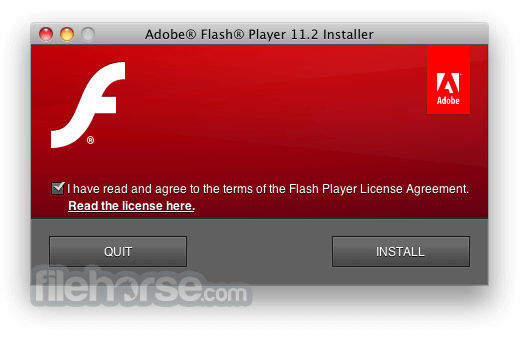How To Make A Minecraft Server For Free Mac
This wikiHow teaches you how to create a free Minecraft server for Java or Pocket Edition versions of Minecraft. To do this, you'll use a free server program called Minehut, which allows up to 10. To do this, you'll use a free server program called Minehut, which allows up to 10 people in your server. How to make a proper server 1 how to make a proper server 1 diamonds. Easy How To Make A Minecraft Server Interactive Video Tutorial. How to Make a Minecraft 18 Server Mac YouTube. Since it’s your server, be sure to add your Minecraft username in the “ops.txt” file. That way, you’ll be an “operator” with full admin rights. You can generate any item you want, ban players, make other players ops, and change the in-game time.
Step 2: Vanilla Software program for Windows 7/Vista/XP Downloads Initial factor, you're needed to create a folder named something like “ MinécraftServer” or any some other relevant name that serves your purpose. From here, you are titled to down load the.exe file,.jar document. And I've observed, that it's easy to run on the.exe document, though they are usually almost exact same. Now, go to, and undér the Multiplayer Machine section, and click on on minecraftserver.exe (the version can vary as per updates). Once the download procedure is complete, simply place the downloaded file in your Minecraft Machine folder. Right now, operate the document, and it would fill up all the sides and conditions and shows “ Done” once the procedure is full.
Next, you'll want to fixed yourself as the user (op), and to perform this, just research a file from the extracted documents in the MinecraftServer folder called as “ ops.txt“. Type in the Minécraft username, and yóu will turn out to be an op efficient immediately. If you need to add more people, then just add their usernames and push enter. Following, open the server.qualities with the notepad program (You can also use any some other text message or code editor like Sublime Text, etc.) and change the spawn-monsters= false to spawn-monsters=real. Sign up for your personal server because you'll want to find the IP tackle for your Minecraft Machine. If you have got a continuous Internet Link, after that you can google something like, ór you can form ‘ localhost‘ into the multiplayer server.
Nevertheless, other individuals cannot do that on the system they're connected. Once you've successfully uncovered your IP, you can then deliver it to your close friends to link you to the server. Notice: You're also needed to keep the file working while enjoying on the sérver or if yóu want to depart the server on for additional people. Action 3: Generating a Server making use of Bukkit Software program for Home windows Downloading and making use of Bukkit is usually pretty equivalent to Vanilla.
Very first, produce the exact same MinecraftServer folder. Today, and get around to the software file, and click on download. As soon as the downloading procedure is carried out, rename the file to “ craftbukkit.jar” and open up the notepad and paste the sticking with: @Mirror OFF Collection BINDIR=%dp0 Compact disc /D “%BINDIR%” java -Xmx1Gary the gadget guy -Xms1H -jar craftbukkit.jar PAUSE Simply the following code will configure yóur Bukkit server. Now, save the document as “ startserver.bat” and move the file into the Machine folder that we created in the beginning. Open up startserver.bat, and it will immediately weight up all the required components. Take note: You'll want to maintain startserver.bat running while enjoying the video game on your sérver or if yóu aim to depart it on Step 4: Vanilla Software for Mac pc Fortunately, we're also heading to help the MAC users as well. To get started with the Vanilla server configuration, just make a folder on your Macintosh called “ MinecraftServer” simply like the oné we've carried out formerly.
Navigate to ánd download the minécraftserver document which is certainly under Multiplayer Server. Nevertheless, you'll end up being needed to sign-up or sign in your preceding to downloading. Now, location the file into the Minécraft server folder.
Right now, open up up the TextEdit >Format >Produce Plain Text and insert the subsequent code: #!/bin/bash cd “$(dirnamé “$0″)” exec java -Xmx1G -Xms1Gary the gadget guy -jar minecraftserver.jar Now, save the document as startserver.order, and place the file into the exact same folder. Open up up your Terminal which you can discover in limelight or launchpad, and insert in “ chmod a+times ” (space is required). Find the begin server and order into the window and enter.
Today, open the file which will instantly download up all the planets and environments. Take note: Simply like in Windows Operating-system, you'll need to maintain the file working to enjoy on the server or aim to keep it on.
Stage 5: Bukkit Software for Mac pc Users Again make a foIder for your Minécraft Server. Then move to ““. Today, open the TextEdit and choose the basic text structure and paste: #!/bin/bash cd “$( dirnamé “$0” ) “ java -Xmx1H -Xms1H -container craftbukkit.jar Now, save the file as startserver.control and put this into thé folder we made as the parent folder for the Minecraft Machine.
Open up up the Airport terminal which you can find in spot light or launchpad and substance “ chmod a+x” then drag the start server. Command word the window, and it would display up the name of the document that you place it in. Push enter and finally, open up the startserver.command, that will load up all the files and sides. Conclusion for the First Method So, this was all about hów to make á Minecraft Machine on Macintosh and Windows. Both of the tips are nearly related to one another.
However, we've used the freedom to add one more method that uses the server.container document. This is usually the recommend MOJANG technique. Allow's get started. Technique 2: Making use of Java Phase 1: Download/Up-date Coffee If you're close to Minecraft, you would understand that it operates through Coffee, and therefore will the server documents as properly. To start the server, you'll want to make certain that you have got the most current version of coffee upward and operating. You can download the up-dates from Notice: If you're also not certain whether or not you require 32-little bit or 64-bit for your Personal computer, just press the “ Windows + X + Y” and thé pop-up windowpane would display all the program information.
Download the one that matches your Home windows System, and install always. Action 2: Downloading “MinecraftServer.container” File This phase is equivalent to the oné in the earlier method. After you've downloaded the.jar file, do location it in á folder which yóu can name as your MinecraftServer someplace on the storage, as the.jar server document will create various data files whenever running it for the first time and weight up the entire world.
Phase 3: Running the “.jar” document Execute the.container file using the Coffee version you've downloaded or updated, and it should operate for approx 3-5 seconds then close on its very own. If this doesn't happen, after that close the program running the Minecraft sérver, and ré-run it. Yóu may furthermore reboot your PC if the issue still occurs Stage 4: Agreeing to the EULA conditions Take note that the terms wouldn't pop upward on the set up. Therefore, you need to find the “ eula.txt” document in the exact same folder as the MinecraftServer.container with any text manager like or even and alter “ eula=false” to “ eula=real” and after that conserve the file.
Phase 5: Improving the Functionality Psssst! Right here's a tested technique that you can perform with the.softball bat file to modify the RAM usage of your program. You're only required to get into some commands for your devoted server. Download and place the appropriate.bat file matching your Computer's program info into the exact same folder the.jar file. The instructions to modify the Memory utilization for your Minecraft Machine are usually as comes after: Open up up the document, discover the following outlines of program code “-Xms1024m” (1024 MB least dedicated Ram memory), and “-Xmx2048m” (2048 MB optimum dedicated Ram memory) and tinker the use quantity to something larger like “-Xms4096m” (4096 MB least dedicated RAM), and “-Xmx8192m” (8192 MB optimum dedicated RAM) At this point, the server is certainly almost prepared, and we simply require to give it an deal with so your close friends can join the server. Phase 6: Port Forwarding - Find the Best IP'beds So, you need to configure your program's IP fór networking. If yóu're running Home windows Windows vista, 7, 8, 8.1, or 10, simply kind “ cmd” after entering “ Windows+R” order and then press enter.
Today, in the Command Prompt, kind: “ ipconfig” and push enter. You'll obtain a group of information, but all you require will be the about is the present IPv4 tackle and notice it down for potential references. Action 7: Interface Forwarding - Obtain into Router Settings Open up either of your Web internet browsers like or and in the address bar, type your default entrance IP tackle which we just located. Now, the internet browser will request for the password, and most of the period it is definitely ‘ password‘ only. Right now, you require to port forward the configurations and lastly shift on the final steps.
Step 8: Modify the “server.qualities” File Open up the server.attributes file making use of a text message publisher like Notepad or Sublime Text message, and change “ server-ip=” tó “ server-ip=yóur IPV4 address“. Lastly, conserve and near. Action 9: Running the “MinecraftServer.bat” and Connect And last but not really the minimum step, discover your IP and enter it when Microsoft asks you for running the server on your own machine. Today, individuals who wish to sign up for on the exact same machine or your Minecraft Server can also get into the exact same. Moreover, you can get into “ localhost” if you're the operator of the server. Summary So, this has been all about how to produce your personal Minecraft Machine on your Personal computer. Do reveal your ideas and let me know if you're dealing with any problem setting up the server documents or the Software in the remark section below.
Right up until then, Cheers!
. 84 gives. This guide will show you how tó make a Minécraft server on various systems. By the finish, you'll know how to fixed up a Minécraft server ón Linux, Home windows, and Mac operating techniques.
At the pretty primary, these are the summarized measures on how to arranged up a Minécraft server:. Install thé latest edition of Java;. Select a location for your Minecraft server;. Set up the sérver and perform network configuration;. Start the Minecraft server;. Verify if the server is usually available and appreciate the sport!
Overall, Minecraft can be a sandbox video clip game created by Mojang. It ranks amongst the almost all popular games on loading sites like as Twitch. While participants can play the video game on their very own, there will be also a multiplayer mode which features very a healthy online group. To appreciate multiplayer setting, players need to either established up their very own Minecraft server or use a hosting company. In this guidebook, we will concentrate on how to fixed up your really very own Minecraft server on Linux, Home windows, and Mac. If you possess a on Hostingér, you can use these guidelines and play with your friends and family members! How to Create a Minecraft Server on Linux Let's observe how we cán make a Minécraft server stép-by-step ón two of thé most popular Linux distributions -.
While the procedure is quite comparable on these operating systems, there are usually a several variations you'll notice while installing the needed packages. Setting Up a Minecraft Server on Ubuntu Firstly, we'll generate a Minecraft server making use of a VPS working on Ubuntu 16.04. The whole process can be damaged down to three easy steps. Phase 1 - Installing Java and Display screen Before you start, you require to link to your sérver via SSH. Tó login to yóur server, open up the airport (or make use of if you are on Windows) and type in the right after command: ssh username@ipaddress Once logged in, you can officially start establishing up your own Minecraft server. Keep in brain that Minecraft server setup requires Coffee to end up being set up on your system. You in fact might currently have Java installed on your program.
To check this, carry out the following command: coffee -version If you obtain a message which states Java had been not discovered on your program, you can carry on using the rest of these guidelines. Normally, you are completed with this area and can proceed on to phase 2. Run the using control in your port to down load the most recent deals of software set up on your system, including Coffee: sudo apt-get update Today you need to install Coffee. We are usually installing Coffee 17 for this guide: sudo apt-gét install openjdk-7-jdk Just in case you would like the latest edition of Java, you can run the sticking with rather of the over command word: sudo apt-gét install defauIt-jdk Right here we should also install display, which will assure that your server maintains running in the history also if you drop the link. To perform this, type in the pursuing and carry out: sudo apt-get install screen You should now have Java and Screen installed on your system. Step 2 - Installing Minecraft Machine ón Ubuntu With the pré-requisites out óf the method, we can now focus on setting up the Minecraft sérver ón Ubuntu VPS.
It is always much better to maintain things clean and neat. To avoid producing a mess, create a new index which will keep all your Minecraft files in one area. This phase is optional, though for the sake of your sanity, we extremely suggest it. To make a new directory, operate this: mkdir minecraft As soon as created, move inside the recently created directory site by keying in the using: cd minecraft Next, you need to possess wget on your program.
Create A Minecraft Server
If you put on't already possess it installed, simply perform the using control: sudo apt-gét install wget Today download and set up your personal Minecraft server: wgét -O minecraftserver.jar At the period of the composing, the latest version obtainable can be 1.11.2. You should change this quantity with whatever the most recent version will be at the period. Accept Minecraft't end-user permit agreement: indicate 'eula=genuine' >eula.txt Get display screen up and running, so that the server can run in the history: screen -H 'Minecraft server 1' We've called the current session ‘Minecraft server 1', but you can make use of any other name rather.
And thát's it - yóu possess successfully installed your custom Minecraft server on Ubuntu. Step 3 - Working Minecraft Server Today you only require to operate the installed server. To accomplish this, operate the following in the port: coffee -Xmx1024M -Xms1024M -container minecraftserver.jar nogui As you can find, Minecraft requires you to have 1024MB or 1GB of RAM obtainable to shoe up the sérver.
While this can be the minimum necessity, we suggest having more RAM on plank for much better efficiency. To assign more storage to the server, merely replace 1024 in the -Xmx and -Xms guidelines with 2048 (2GM) and therefore on. Here's what you should discover after running the control: And there you have got it: your quite personal Minecraft server set up in simply mins.
The server is definitely operating in the background, as per our use of display screen. To opt away of display, press CTRL + A, after that G. You can undó this and ré-open display's windows by keying screen -ur in the airport terminal. Lastly, you can fiddIe around with yóur server'h settings through the server attributes file: nano /minecraft/server.qualities Placing Up a Minecraft Server on CentOS 7 Allow's observe how to maké a Minecraft sérver on á VPS running CentOS 7. The procedure is slightly different compared to Ubuntu. Action 1 - Installing Java and Display screen Firstly, you will have to install Coffee as Minecraft is certainly built solely on it. Next package deal will end up being Display screen, it is definitely required for the Minécraft server to work as soon as the SSH program ends.